
こんな具合。
さて、この状態でのこの原画の設定は「背景」になっています。
右下のレイヤーメニュー画面の背景と表示されているところをダブルクリックすると「新規レイヤー」と表示され、画像の編集が可能になります。
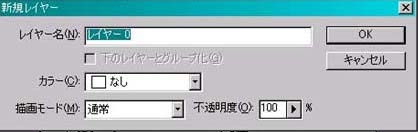
または上に並んでいるメニューよりレイヤーを選択し、新規と表示された部分にカーソルを合わせると「背景からレイヤーへ」との選択肢が表示されるのでそちらを選んでください。
レイヤーへ変換できたら、線画の抽出をしましょう。
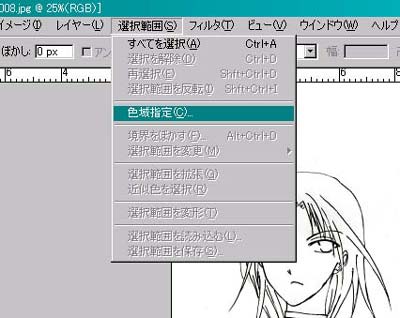
上のメニューより選択範囲を選び、さらに色域選択を選びます。

するとこのような表示がされるので線画以外の部分、つまりこの絵でいうと白の部分を選択します。

白を選択した状態。
こうすると、線画の黒の部分は保護され、白色の部分だけが選ばれた状態になります。
そしてこの白を選択した状態で左のツールより消しゴムを選択します。
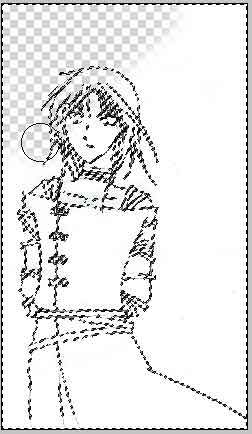
消しゴムツールで白色の部分を消していきます。
線画は保護された状態で消えないので消し残しがないようにきっちりゴシゴシ消しちゃってください。
全部消したら選択範囲を反転を選択。

反転して拡大状態(右上のナビゲーターで拡大縮小は可能)にしてみると線画以外の部分で選択状態になっている部分があったらその細かい汚れを消していきます。
消しゴムの大きさはメニューの下で選べるので大きい範囲は大きいので小さい範囲は小さいブラシで消してくださいね。
ちなみにツールのイメージにある抽出というところでも線画の抽出はやろうと思えばできますが、私が試した中でこれが一番簡単でやりやすい「抜け道」でした

こんなカンジで線画は完成。では色塗りしてみましょう。
BACK スキャナ編 NEXT色塗り編
TOP