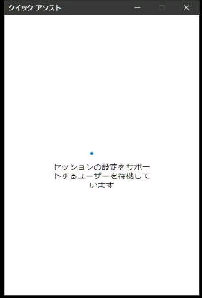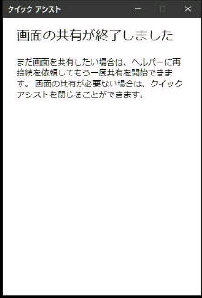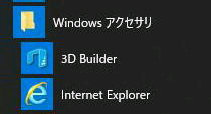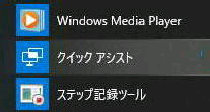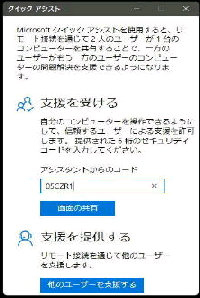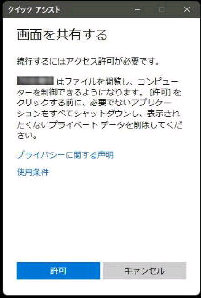Windows 10 (v1607 以降) 同士のパソコンであれば、
「クイックアシスト」 で簡単に他方のパソコンにリモート
接続し、操作することができます。(全Editionで可能)
(左画面) アシスタントからのコード
欄に支援を提供する PC から連絡
を受けたコードを入力し、
「画面の共有」 を押してください。
(左画面) 「画面を共有する」 画面
になります。
● クイックアシストで他の PC をリモート操作 1/2
スタート→ Windows アクセサリ→ クイックアシスト
の順に進むと 「クイックアシスト」 が起動します。
リモート接続される側 (=支援を受ける) とリモート接続
する側 (=支援を提供する) の両パソコンとも 「クイック
アシスト」 を起動して操作します。
【支援を受けるパソコン】
(右画面) 待機中画面になります。
支援を提供するパソコンが
共有オプションを選択し、「続行」
を押すと次の画面になります。
(右画面)
切断されると、「画面の共有が終了
しました」 の画面になります。
(次のページへ続く)
《 Windows 10 バージョン20H1 画面 》
//
「支援を提供する」 側の PC に
デスクトップ画面が表示されます。
支援を提供するユーザー名が表示
されるので確認し 「許可」 ボタンを
押しましょう。操作はこれだけです。