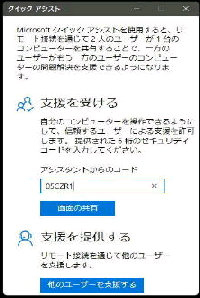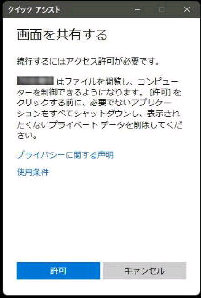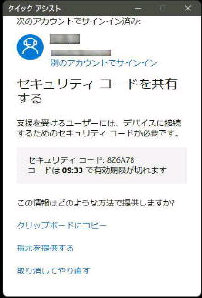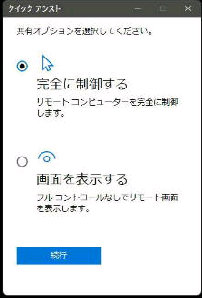(左画面) アシスタントからのコード
欄に支援を提供する PC から連絡
を受けたコードを入力し、
「画面の共有」 を押してください。
(左画面) 「画面を共有する」 画面
になるので、「許可」 ボタンを押すと
支援を提供する PC にデスクトップ
画面が表示されます。
● クイックアシストで画面を共有して支援を受ける
【支援を受けるパソコン】
《 Windows 11 バージョン21H2 画面 》
(左画面) 「セキュリティコードを
共有する」 です。支援を受ける PC
にコードを連絡してください。
デフォルトの ◎完全に制御する
を選び、「続行」 ボタンを押します。
(右画面) 支援を受ける PC で
「画面の共有」 を押すと
「共有オプションを選択してください」
の画面が表示されます。
支援を受ける PC が、
「画面を共有する」 を 「許可」 する
と、接続画面が表示されます。
【支援を提供するパソコン】
「支援を受ける PC」 の画面例は
最下に掲載しています。