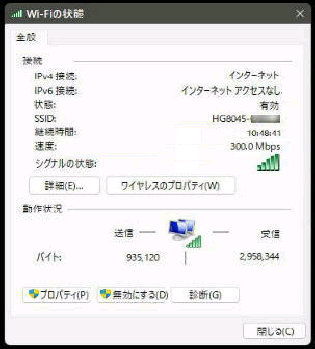「Wi-Fi の状態」 画面です。
「ネットワークと共有センター」 の、
Wi-Fi ( XXXXXXXX ) をクリックします。
● WPA2/WEP の設定・確認
《 WEP 》 の例
・セキュリティの種類・・・オープンシステム
・暗号化の種類・・・・・・・・WEP
《 WPA2 》 の例
・セキュリティの種類・・・WPA2-パーソナル
・暗号化の種類・・・AES
【ひとこと】
■ (家庭向け) WPA/WPA2/WPA3 パーソナル
PSK (Pre-Shared Key) での簡易認証
「ネットワークセキュリティキー」 には、現在
接続中の暗号化キーが表示されます。
ここで 「ワイヤレスのプロパテイ」 ボタン
を押してください。
「XXXワイヤレスネットワークのプロパティ」
画面になるので 「セキュリティ」 タブを選び
ましょう。(XXX は SSID)
《 Windows 10 画面での説明 》
■ (企業向け) WPA/WPA2/WPA3 エンタープライズ
IEEE802.1X認証を使い、ユーザーごとに異なる
ID とパスワードを使う
□ パスワードの文字を表示する
にチェックを入れるとキーを確認できます。
また、ここでキーを入力して暗号化キーを
変更することもできます。
「ネットワークセキュリティキー」 には、現在
接続中の暗号化キーが表示されます。
□ パスワードの文字を表示する
にチェックを入れるとキーを確認できます。
また、入力して暗号化キーを変更することも
できます。