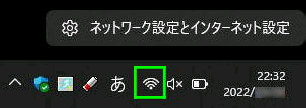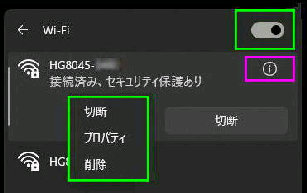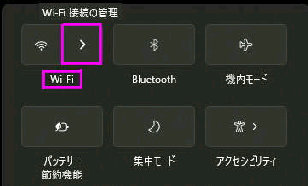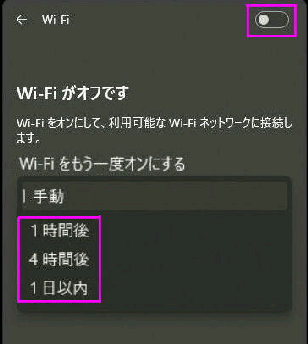● タスクバー通知領域の Wi-Fi アイコンからの操作
通知領域の Wi-Fi アイコンからの操作です。
次は、Wi-Fi アイコンを普通に左クリックする
と 「クイック設定」 が表示されます。
ここで 「>」 (Wi-Fi 接続の管理) を選択する
と、利用可能な接続先一覧が表示され、現在
の接続先 (SSID) などを確認できます。
先ず、右クリックすると 「ネットワーク設定と
インターネット設定」 が表示されます。
選択すると、「ネットワークとインターネット」
設定画面が表示されます。
Wi-Fi スイッチを オフ にすると、Wi-Fi が無効
になり、「Wi-Fi がオフです」 の画面になります。
この画面では次の操作が可能です。
[プロパティ] SSID のプロパティが表示される
[削除] 接続中の SSID が即、削除される
[切断] Wi-Fi が切断される
(「切断」 ボタンを押しても切断される)
Wi-Fi が オンのときは接続中の SSID が表示
され、右クリックすると次の操作が可能です。
(ピンク枠は、「プロパティ」 ボタンです)
「Wi-Fi をもう一度オンにする」 で、「手動」 を
クリックすると、Wi-Fi を 「自動的」 に オンに
するまでの時間を選択できます。
(スヌーズ→ 1時間後、4時間後、1日以内)
右上の Wi-Fi スイッチをクリックすると直ちに
Wi-Fi が オン になります。
《 Windows 11 バージョン21H2 画面 》