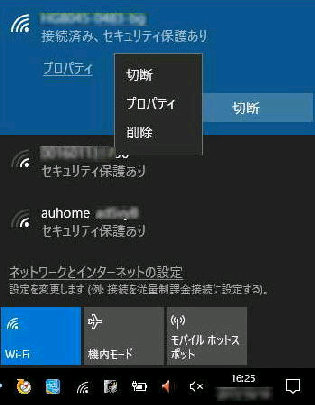● 通知領域/ネットワーク (Wi-Fi ) アイコンからの操作
通知領域のネットワーク(Wi-Fi)アイコンから Wi-Fi の設定
に関する操作ができます。先ず、右クリックメニューです。
次は、Wi-Fi (無線LAN) の接続中にネット
ワーク (Wi-Fi)アイコンを普通にクリック
した場合です。
利用可能な接続先一覧が表示され、現在の
接続先 (SSID) を確認することが出来ます。
◇ 「プロパティ」 リンク
・範囲内の場合は自動的に接続する
・ネットワークプロファイル の設定
・従量制課金接続 などが表示
《 Windows 10 バージョン1903 画面 》
◇ Wi-Fi の切断
現在接続中の SSID に表示されている
「切断」 ボタンを押すと切断されます。
◇「ネットワークとインターネットの設定」 リンク
Windows の設定→ ネットワークとインターネット→ 状態 を選んだ場合と同じです。
◇「設定を開く」 リンク (タイルを右クリック)
Wi-Fi タイルの右クリックで、「設定を開く」 を選ぶと Wi-Fi 設定画面になります。
Windows の設定→ネットワークとインターネット→Wi-Fi を選んだ場合と同じです。
◇ 「オン/オフ」 タイル
Wi-Fi、機内モード、モバイルホットスポット
のタイルをクリックすると オン になり青色
に変化します。(再度クリックすると オフ)
同様に、機内モードタイルから 「ネットワークとインターネット設定」 の 「機内モード、
ワイヤレスデバイス」 の オン/オフ に進むことができます。
また、モバイルホットスポットタイルからは、「ネットワークとインターネット設定」 の
「モバイルホットスポット」 の オン/オフ、設定画面に進むことができます。
機内モード
タイル を
右クリック
した例です
◇「現在の接続先 (SSID)」 の右クリックメニュー
「削除」 で接続中の SSID を削除することができます。