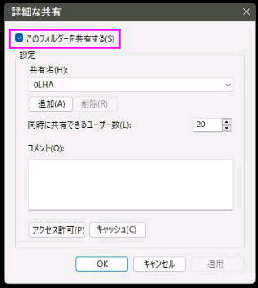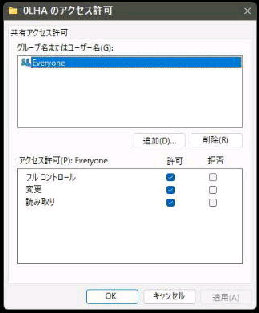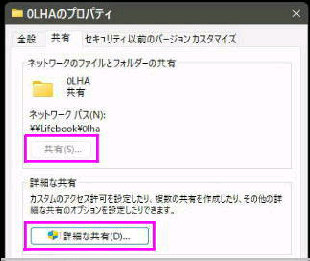● 詳細な共有で 「共有アクセス許可」 を設定 1/2
ネットワーク内の他のユーザー毎に、
「共有アクセス許可」 の設定でアクセス制御
を行うことができます。
共有フォルダーの右クリックメニューから
「プロパティ」 を選択して表示される画面で、
「共有」 タブを開いてください。
ここでは、「詳細な共有」 で設定する例です。
「詳細な共有」 ボタンを押してください。
(「共有」 ボタンだと共有ウィザードになる)
「詳細な共有」 画面です。共有フォルダーは
■このフォルダーを共有する
にチェックが入っています。ここでチェックを
入れて共有フォルダーにすることもできます。
左下方の 「アクセス許可」 のボタンを押すと
「共有アクセス許可」 の設定に進みます。
尚、最大セッション数 (同時に共有できる
ユーザー数) は最大 20 ユーザーです。
←詳細な共有
ボタン
【ひとこと】
「共有名」 にはデフォルトでフォルダー名
が表示されますが変更も可能です。
「共有アクセス許可」 画面になります。
ユーザー毎のアクセス制御を行う前提なので
ユーザー名 Everyone は削除してください。
ここで設定する 「共有アクセス許可」 は、
共有ウィザードでの設定とは動作が異なり、
「NTFS アクセス許可」 には影響しません。
それではアクセス制御をするユーザーを追加
します。画面中央の 「追加」 ボタンを押して
ください。 ***(次のページに続きます)***
《 Windows 11 バージョン21H2 画面 》