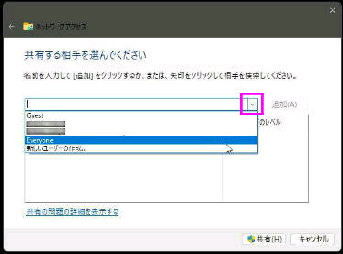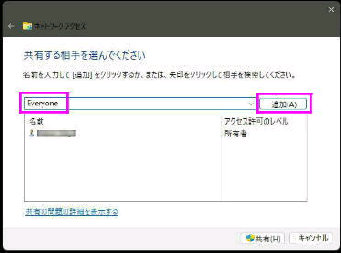ネットワーク経由の共有フォルダーを作成する
場合は、「共有ウィザード」 と 「詳細な共有」 の
2通りの方法があります。
● ネットワーク共有フォルダー(共有ウィザード ) 1/2
「共有ウィザード」 が起動して、
「共有する相手を選んでください」 の画面
になります。
ユーザー名入力欄に、Everyone が
表示されたら 「追加」 ボタンを押します。
ユーザー名入力欄の 「V」 を押して、共有
するユーザーを選択します。
このフォルダーの右クリックメニューから
「その他のオプションを表示→ アクセスを許可する→
特定のユーザー」 の順で進んでも次図になります。
ここでは全てのユーザーがアクセスできる
よう設定してみましょう。
Everyone (すべてのユーザー)
を選択してください。
「追加」 が成功すると、下の 「名前」 欄
に追加表示されます。
では、次頁で結果を確認してみましょう。
《 Windows 11 バージョン21H2 画面 》
共有しようとするフォルダーの右クリックメニュー
から 「プロパティ」 を押して表示される画面で、
「共有」 タブを開くと左図になります。
■「共有」 ボタンは 「共有ウィザード」
■「詳細な共有」 ボタンは 「詳細な共有」 です。
それでは 「共有ウィザード」 で、フォルダーを
共有フォルダーに設定してみましょう。
「共有」 ボタン を押してください。