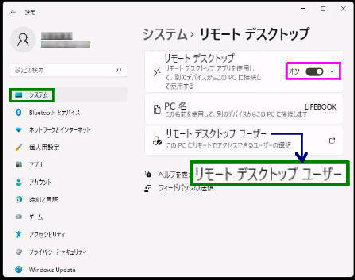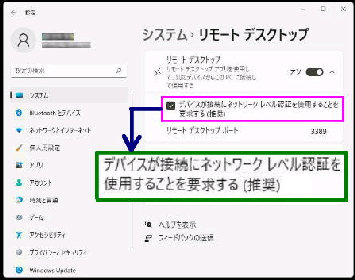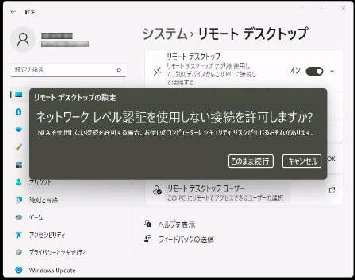● リモートデスクトップ ネットワークレベル認証、ユーザーの選択
「ネットワークレベル認証」 画面です。
リモートデスクトップのスイッチ右 「V」
をクリックするとこの画面になります。
《 Windows 11 バージョン21H2 画面 》
□デバイスが接続にネットワークレベル
認証を使用することを要求する (推奨)
リモートデスクトップを 「有効」 にした
画面です。ここからは次の設定をする
ことができます。
■ネットワークレベル認証
スイッチ右の 「V」 をクリックすると次の
図になります。
■リモートデスクトップユーザーの選択
このチェックを、オン/オフ にすること
で設定できます。
□デバイスが接続にネットワークレベル
認証を使用することを要求する (推奨)
のチェックを外した画面です。
「ネットワークレベル認証を使用しない
接続を許可しますか?」 が表示される
ので、「このまま続行」 ボタンを押します。
ホストPC が 「空パスワード」 の場合は。ローカル
セキュリティポリシーの、「セキュリティオプション」
を変更してください。