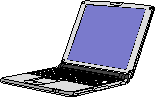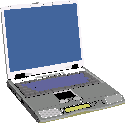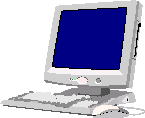◇ アドホックモードでの接続手順
アドホックモード (Ad Hoc Mode) では無線アクセスポイントを介さず、直接 PC 相互
に通信を行います。アドホックモードでもファイル・プリンター共有 は可能です。
■ 接続イメージ図
カード
カード
アダプタ
アドホックモードはインフラストラクチャモードとは異なり、無線アクセスポイントを
介さないので 必要なものは PC 台数分の 「無線LANアダプター」 のみです。
各 PC ごとに、「無線LANアダプター」 のインストールと設定を行いましょう。
(注) ノートパソコンは
無線LANアダプター内蔵
の製品がほとんどです。
■ アドホックモード設定手順
パソコン1
パソコン3
パソコン2
(1) パソコン1
1.「無線LANアダプター」 ドライバのインストールを行う
(2) パソコン2,3
通常の無線LAN (インフラストラクチャーモード) と同じ要領で SSID の検索を行うと、
パソコン1 で設定したネットワークの SSID が検索されるので選択します。
4.
ワークグループ名は半角英数字15文字以内で決定
5.
ネットワークを構成する各 PC の設定が終わったら、共有フォルダーを作成して
ファイル共有が可能か等を試し、通信が正常に行われているか確認しましょう。
2.
3.
1台の PC でセットアップを行う
ICS機能を使う場合は 「自動的に取得」 にする
◇ ワークグループ名・・・パソコン1 と同じ値に設定します。
◇ ローカルIPアドレス・・・「192.168.0.XX」 のように同一セグメントとします。
◇必要なもの
パソコン台数分の無線LANアダプター
を準備します
又、1台がインターネット接続していれば ICS (インターネット接続の共有) により、他
の PC もインターネットに接続させることができます。
同一セグメントとしたら、最後のブロックのみを変えて各々の PC 間で重複
しないように設定します。但し、ICS (インターネット接続の共有) 機能を使う
場合は、「自動的に取得」 にしてください。