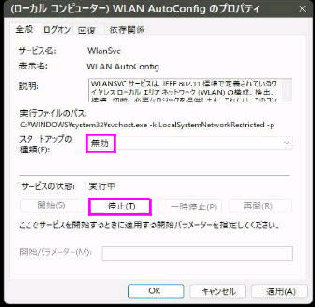■ 無線LANアダプター付属のユーティリティ
◇ 無線LANアダプター付属の専用ユーティリティで設定
■ Windows 11/10/8.1
上記のように、Windows 標準の無線LAN機能により設定しますが無線LANアダプター
付属の専用ユーティリティで接続することもできます。 その場合は Windows 標準の
WLAN AutoConfig サービスは停止させましょう。
停止後、無線LANアダプター付属の専用
ユーティリティで設定を行いましょう。
Windows PC を Wi-Fi (無線アクセスポイント) に接続するときは
通常は、Windows 標準の無線LAN機能の 「WLAN AutoConfig」
で接続設定を行います。
Windows 10 ではスタートメニューから、
Windows 管理ツール→サービス を選び
しかし、メーカー独自の機能を使う場合は無線LANアダプター付属の
専用ユーティリティや、Webブラウザで 無線LANの設定を行います。
なので各製品により ユーティリティの内容は様々です。
注)メーカー独自のユーティリティではインストール時に WLAN AutoConfig を無効にする場合があります。
■スタートアップの種類・・・無効を ▼ で選ぶ
■サービスの状態・・・・・・・停止ボタンを押す
この状態で下方の 「適用」 ボタンを押した
後 OKボタンを押してください。
■ テレビ、レコーダー、ゲーム機の設定例
逆に無線LANアダプター付属専用ユーティリティを使用していたが、Windows 標準
の WLAN AutoConfig に戻したい場合があります。この場合は サービスが 「無効」
になっていたら、「開始」 に設定しましょう。
◇ サービスの停止
◇ サービスの開始
WLAN AutoConfig をダブルクリックして
「WLAN AutoConfig のプロパティ」 画面
を出しましょう。