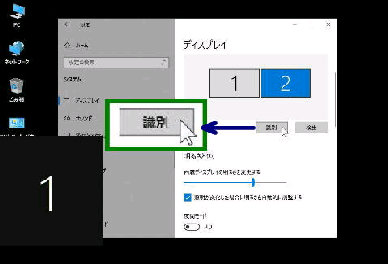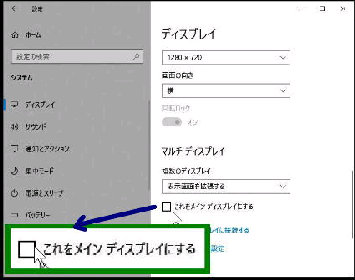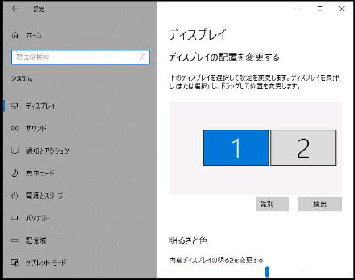ディスプレイ番号の下 「識別」 ボタン
を押してください。
《 Windows 10 バージョン1909 画面 》
● マルチディスプレイ/メインディスプレイを変更する
デスクトップ画面の、何もないところの
右クリックメニューから
「ディスプレイ設定」 を選んでください。
「メインディスプレイを変更する」 前に、
ディスプレイ設定画面で表示されている
番号が、PC 画面/サブディスプレイと
一致しているか確認しましょう。
それではサブディスプレイ (番号 「2」)
をメインディスプレイに設定します。
「ディスプレイの配置を変更する」 下に
番号が図示されています。左図は、
「1」 PC のディスプレイ を選択した状態
です。(「2」 はサブディスプレイ)
ディスプレイの設定は、選択した番号の
ディスプレイに対して反映されます。
上図では番号 「2」 が選択され、ブルー
になっています。
PC 画面左下に大きく 番号 「1」 が
表示されます。
(しばらくすると自動的に消えます)
それと同時に、サブディスプレイにも
番号 「2」 が表示されるので確認して
ください。
ディスプレイ設定画面をスクロールして
マルチディスプレイ「複数のディスプレイ」
□ これをメインディスプレイにする
にチェックを入れればメインになります。