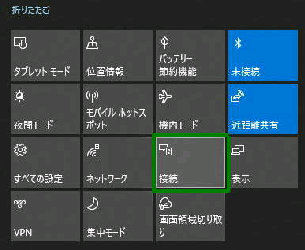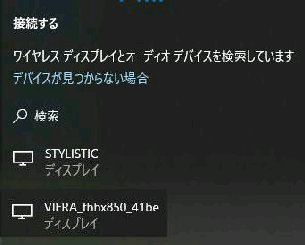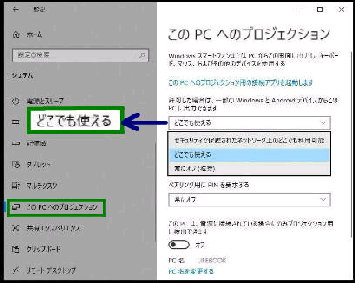設定→ システム→
「この PC へのプロジェクション」
を表示してください。
デフォルトの 「常にオフ」 をプルダウン
メニューで、「どこでも使える」 に変更
します。(Miracast レシーバーにする)
接続先 PC の設定はこれだけです。
「接続する」 ワイヤレスディスプレイと
オーディオデバイスを検索しています
の接続画面が表示されます。
《 Windows 10 バージョン21H1 画面 》
●「接続」アプリで PC画面を他の PC にミラーリング 1/3
Windows 10 では Miracast (ミラキャスト) が標準でサポートされています。
ここでは特別なアプリをインストールすることなく、OS の標準機能で PC 画面を
他の PC にミラーリングしてみましょう。(Miracast を使用して PC 画面を共有)
接続先の PC名 (左例では STYLISTIC)
が表示されたら選択してください。
(次のページに続きます)
Miracast とは Wi-Fi Alliance によって策定されたWi-Fi
規格で、1対 1の通信によるディスプレイ伝送技術です。
【接続先 Windows 10 PC の設定】
【接続元 Windows 10 PC の操作】
上記の準備が終わったら、接続元 PC で
接続処理を開始します。
アクションセンターのクイックアクションに
ある 「接続」 ボタンを押してください。
【ひとこと】 設定→ システム→ ディスプレイ画面で、
マルチディスプレイ項目の、
「ワイヤレスディスプレイに接続する」 からも可能です。