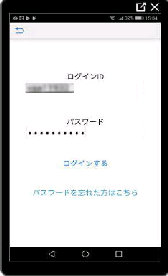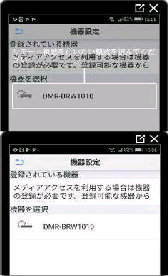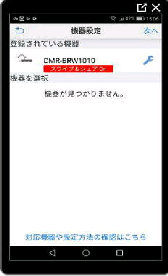● Panasonic Media Access の初期設定 画面
(左画面上)「機器設定/リモート視聴
を行いたい機器を選んでください」です。
DIGA が検索されたらタップします。
(左画面)「ログインしてはじめる」 を
タップしてください。
(右画面)「Media Access 利用規約」
になります。 スクロールしながら読み
終わると、「同意する」をタップ出来る
ようになります。
《 Panasonic Media Access 画面 》
Panasonic Media Access は、DIGA
や VIERA 専用の DTCP-IP 対応の
無料 TV 視聴アプリです。同一無線
LAN内で初期設定を行います。
(右画面) ログインID と パスワード
の入力画面になります。
Club Panasonic 会員ID と
パスワードを入力して、「ログインする」
をタップしましょう。
(右画面)機器が登録されました。
DIGA DMR-BRW1010 の例です。
設定アイコンをタップすると「機器詳細」
の画面になり、「画質設定」が出来ます。
(左画面)「ようこそ!」 画面の内容を
確認したら、右上の「 閉じる」をタップ
しましょう。
(左画面下)機器の候補が確定される
のでタップしてください。
「次へ」をタップすると「おすすめ番組」
が表示され、Media Access の使用が
可能になります。