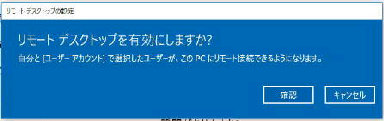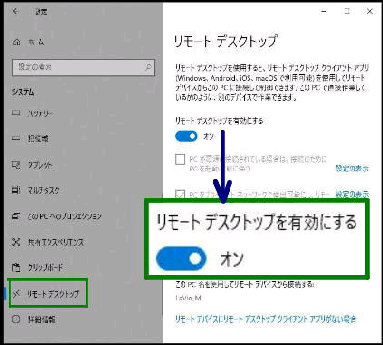「リモートデスクトップ」 画面です。
設定アイコン→ システム→
リモートデスクトップ
の順に選択してください。
● リモートデスクトップ ホスト側パソコンの設定
「リモートデスクトップを有効に
しますか?」 の確認メッセージです。
「確認」 ボタンを押せば完了です。
Home Edition はホスト PC にはなれ
ないため、メッセージが表示されます。
「リモートデスクトップを有効にする」
を 「オン」 にすると、次の図の確認
メッセージが表示されます。
リモートデスクトップ接続される PC
(=ホスト PC) の 「有効/無効」 は
Windows の設定から行います。
◆ Windows 10 Home Edition の場合は ↓ です
「Windows 10 Home エディションは
リモートデスクトップをサポートして
いません。」
《 Windows 10 バージョン20H2 画面 》
【ホスト PC の対象エディション】
・Win 10 Pro、Enterprise、Education
・Win 8.1/8 Pro、Enterprise
・Win 7 Professional、Ultimate、Enterprise
・Win Vista Business、Ultimate、Enterprise
・Win XP Professional、Tablet PC Edition
ログオン時にホストPC が 「空パスワード」 の場合は、次頁
ローカルセキュリティポリシーの、「セキュリティオプション」
を変更して下さい。
有効 (オン) 後は 「設定の表示」 から
「電源とスリープ」、「共有オプション」
の設定と、「詳細設定」 ができます。