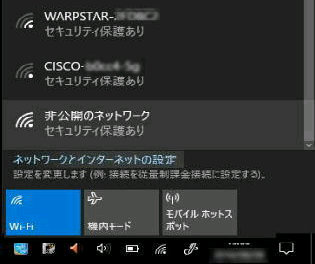利用可能な Wi-Fi(無線LAN) 接続先
(SSID)が一覧表示されます。
ここでは SSID ステルス Wi-Fi を例に
接続設定してみましょう。
● Wi-Fi の接続設定 (検索) 1/2
(次のページへ続く)
□ ネットワーク名 (SSID)
SSID ステルスではない場合は、目的の
SSID が一覧表示されているので選択し、
「ネットワークセキュリティキーの入力」
に進みましょう。(次のページです)
どの Wi-Fi にも未接続の場合
通知領域のインターネットアイコン
をクリック してください。
「非公開のネットワーク」 を選び、
□ 自動的に接続
にチェックを入れ、「接続」 ボタンを
クリックしてください。
《 Windows 10 バージョン1903 画面 》
「ネットワーク名(SSID)の入力」 画面です。
SSID を入力して 「次へ」 ボタンをクリック
してください。
「自動的に接続」 にチェックを入れると
次回以降は圏内に入ると自動的に Wi-Fi
に接続されます。(次頁最下【注】ご参照)
「非公開のネットワーク」 は一覧表の最下
にあるので、画面に無い場合はスクロール
して表示してください。
他の Wi-Fi に接続中の場合
通知領域の Wi-Fi アイコン
をクリック してください。