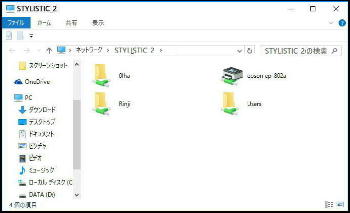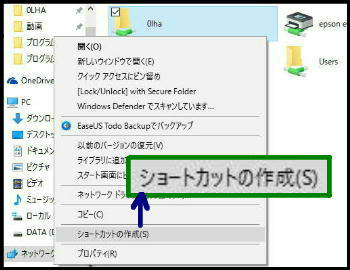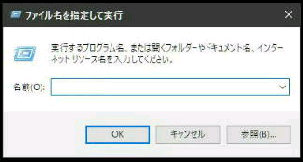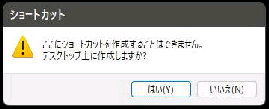指定したネットワークコンピューターの
共有フォルダーが表示されます。
デスクトップにショートカットを作成して共有フォルダーへアクセスしてみましょう。
通常は 「ネットワーク」 でコンピューターアイコンをクリックしてアクセスしますが
表示されるまでのタイムラグや、時々アイコンが表示されない場合もありますね。
「ファイル名を指定して実行」 画面です。
「名前」 欄に 「\\コンピューター名」 を入力し、
OK ボタンを押します。(例) \\STYLISTIC_2
ショートカットを作成する共有フォルダー
の右クリックメニューから、
「ショートカットの作成」 を選択します。
上記メッセージが出るので 「はい」 を
選ぶと、デスクトップにショートカットが
作成されます。
《 Windows 10 画面での説明 》
● 共有フォルダーへのアクセスとショートカット作成
【「ファイル名を指定して実行」 の出し方】
(1) スタートボタンを右クリックして表示される
クイックリンクメニューに含まれています。
(2) 「Windows」 キー と 「R」 キー を押す
デスクトップに作成されたショートカット ↑
[0lha]共有フォルダー [STYLISTIC_2]コンピューター名
ここにショートカットを作成することはでき
ません。デスクトップに作成しますか?
\\STYLISTIC_2
左上にコンピューター名が表示されて
います。(左例では、STYLISTIC_2)