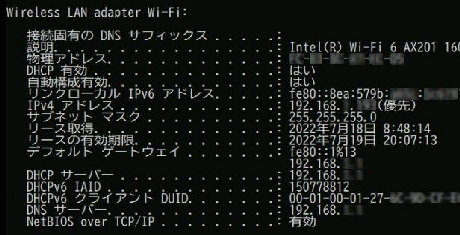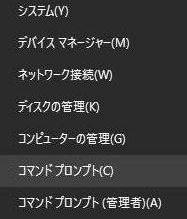● ipconfigコマンドによる情報表示 と IPアドレスの再取得 1/2
コマンドプロンプトの画面です。
ipconfig は ネットワーク接続の設定情報を表示するコマンド
です。 次のような情報を表示できるので、PC と ルータ間が
正常かを確認でき、IPアドレスの解放・再取得 も可能です。
(1) 正常動作している場合
上図で、Enterキーを押した後
の画面です。
物理アドレスと表示されている
のは、MACアドレス です。
(次のページへ続く)
IPv4アドレスの取得ができていない場合は 電源やケーブル等、無線ルータの
物理的障害を確認した上、DHCP の設定、TCP/IP の設定 を見直してください。
尚、IPv4アドレスが 「169.254.**.**」 となっている場合は下記 (3) をご参照。
物理的な障害が無い場合はこのコマンドで
DHCPサーバへのアクセスに失敗し IPアドレスの自動取得ができなかった場合に
Windows の APIPA 機能 により割り当てられた 「リンクローカルアドレス」 です。
(2) IPv4アドレスが取得できない場合
・ネットワークアダプター名
・ネットワークアダプターの MACアドレス
・IPアドレス (IPv4/IPv6)〜 PC、ルータ等
《 Windows 10 画面での説明 》
スタートボタンを右クリックします。クイック
リンクメニューからコマンドプロンプトを選択
してください。
Windows の起動時に 無線ルータ の電源が入っていなかったり、ケーブルが抜け
ていた等、物理的障害の場合が多いので再確認してください。
又、PC を新たに 無線LAN に追加した場合は、WPA2・WPA・WEP の暗号化キー
や、MACアドレスフィルタリングの 「MACアドレス」 の入力ミスを確認してください。
ipconfig /all
> の後に ipconfig /all と入力し、Enterキーを押します。 (ipconfigの後は半角スペース)