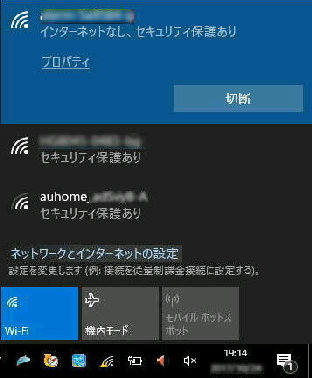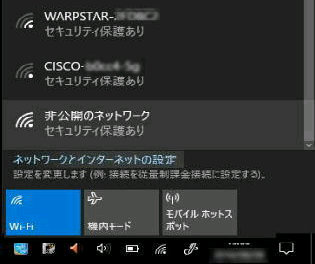Wi-Fi が何らかの理由で突然途切れてしまった場合、何か 「設定を変更」 した
なら元に戻しましょう。しかし、そうでなければ 慌てずに 「再接続」 しましょう。
通知領域の Wi-Fi アイコンをクリック
すると、利用可能な Wi-Fi (無線LAN)
接続先 (SSID) が一覧表示されます。
ここで目的の SSID を選びます。
● Wi-Fi 通信が途切れたときの再接続
左図は 「インターネットなし」 と表示された
例です。この場合は Wi-Fi 設定ではなく、
他に原因があります。
↓の各リンクを参照して解明しましょう。
セキュリティキー (暗号化キー) は当初
の接続時の設定値 が生きているので
再入力する必要はありません。
《 Windows 10 バージョン1903 画面 》
□ 自動的に接続
にチェックを入れると次回以降は圏内に
入ると自動的に Wi-Fi に接続されます。
「接続」 ボタンを押し、「接続済み」 と表示
されれば完了です。
次に、Wi-Fi には接続されているが、
「インターネットなし」 と表示されインター
ネットに接続出来ない場合の対応です。