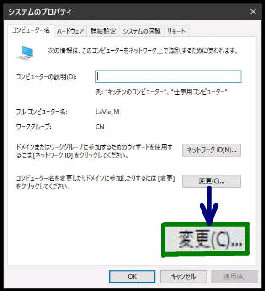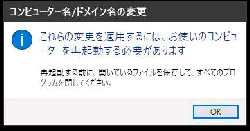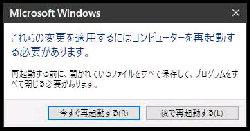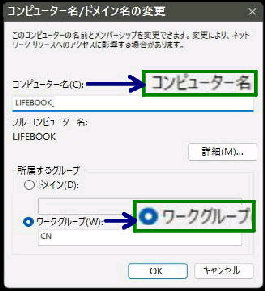「システムのプロパティ」 画面が
「コンピューター名」 タブを選んだ状態で
表示されます。
● PC名・ワークグループを変更する 2/2
「コンピューター名/ドメイン名の変更」
画面になります。
「コンピューター名」 に入力して下さい。
PC の再起動を促すメッセージが表示され
るので、「OK」 → 「今すぐ再起動する」 を
押してください。
下方の 「変更」 ボタンを押してください。
次に、「xxxx ワークグループへようこそ」
画面が出るので OK ボタンを押します。
入力が終わったら下方の OK ボタンを
押してください。
「コンピューターの説明」 欄はブランク
でも構いません。
「コンピューター名」 と 「ワークグループ゚」
が表示されていますね。
《 Windows 10 バージョン20H2 画面 》
「ワークグループ」 はデフォルトの値に
なっていますが、ここで変更できます。
( いずれも、半角英数字 15文字以内 )
再起動後、設定内容が有効になります。