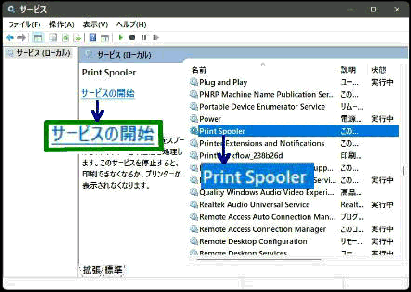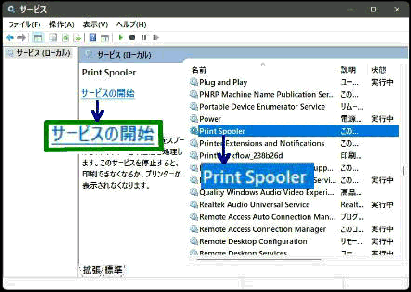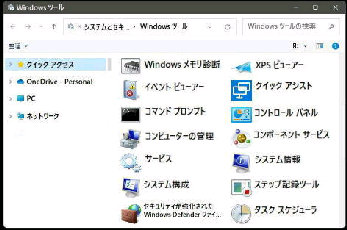通常の操作で印刷待ちデータ (印刷ジョブ)
を削除できない場合は、次の手順で
Print Spooler のデータを削除しましょう。
「サービス」 画面です。「名前」 を
スクロールして Print Spooler を
選択してください。「状態」 は
「実行中」 になっています。
Print Spooler サービスが停止して
いる画面です。
「状態」 はブランクになりました。
● 印刷ジョブを削除できない トラブル対応 1/2
左上に 「サービスの停止」 が表示
されているので クリックすると
Print Spooler サービスは 停止
します。
(1) Print Spooler サービスの停止
(2) PRINTERS フォルダーのデータ削除
(3) Print Spooler サービスの再開
左上は 「サービスの開始」 の表示
に変わります。
データ削除が終わったら、
「サービスの開始」 をクリックすると
サービスが再開されます。
***(次のページに続きます)****
《 Windows 11 バージョン21H2 画面 》
スタートメニューから
すべてのアプリ→ 「Windows ツール」 を
表示し、「サービス」 をダブルクリックします。