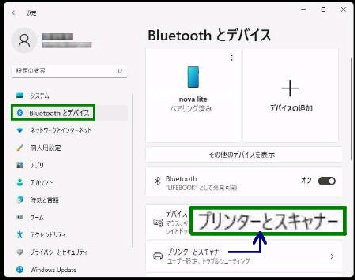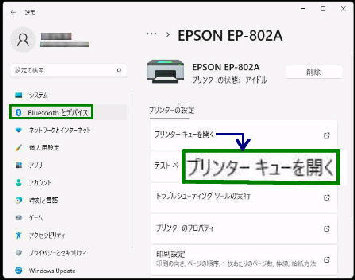インク切れや紙詰まり他のエラーが発生
して印刷が停止した場合、印刷ジョブは
「印刷待ち」 として残ったままになります。
● 印刷キューを表示してプリンターの状態を確認する
「プリンターとスキャナー」 画面です。
印刷を指定したプリンターを選択して
ください。
「プリンターとスキャナー」 を選択します。
印刷キュー (プリントキュー) を表示して
必要に応じ、印刷ジョブを削除しましょう。
「Bluetooth とデバイス」 画面です。
設定→ Bluetooth とデバイス
の順に選択すると、この画面になります。
《 Windows 11 バージョン21H2 画面 》
指定したプリンターの設定画面になります。
左図は EPSON EP-802A の例です。
「プリンターキューを開く」 を選択すると、
印刷ジョブ (印刷待ちデータ) の一覧が
ウィンドウ表示されます。
必要に応じて印刷ジョブの全部、または
一部を削除してください。