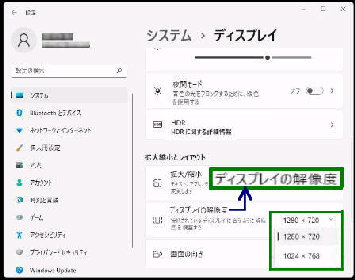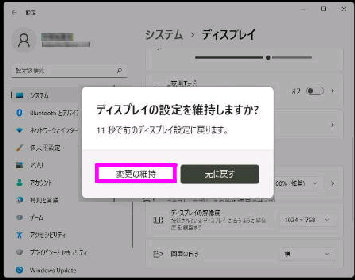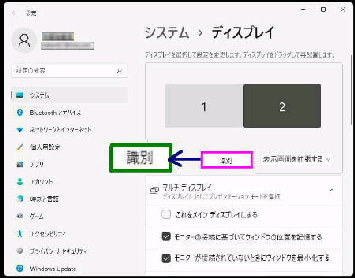ディスプレイ設定画面をスクロールして
「拡大縮小とレイアウト」 項目の
「ディスプレイの解像度」 を表示します。
● マルチディスプレイ/サブディスプレイの解像度を変更する
ディスプレイの設定は、選択した番号の
ディスプレイに対して反映されます。
解像度を選択すると、
「ディスプレイの設定を変更しますか?」
15秒で前のディスプレイ設定に戻ります。
現在の解像度をクリックすると、使用可能
な解像度が一覧表示されます。変更後の
解像度を選択してください。
デスクトップ画面の、何もないところの
右クリックメニューから
「ディスプレイ設定」 を選んでください。
のメッセージが出るので、
「変更の維持」 ボタンを押すと、解像度
の変更が確定されます。
《 Windows 11 バージョン21H2 画面 》
左図ではサブディスプレイ (番号 「2」)
が選択されています。それでは、この
解像度を変更してみましょう。
尚、「元に戻す」 ボタンを押す、または
15秒間何もしないと変更はキャンセル
されます。