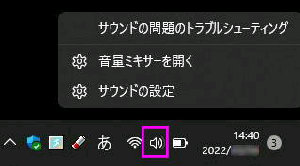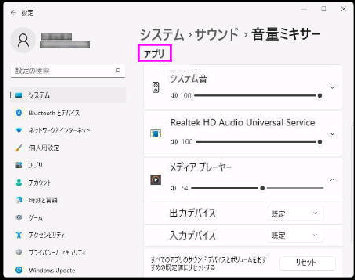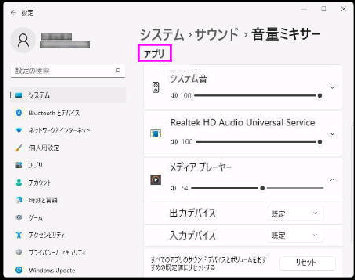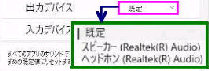アプリごとに、出力・入力デバイスを設定
することができます。
● 音量ミキサーでアプリごとに音量、再生デバイスを設定
[左例] ・システム音
・Reaktek HD Audio Universal Service
・メディアプレーヤー
「音量ミキサー」 画面です。 「アプリ」 の
項目にアプリごとに音量スライドバーが
表示されているので調整してください。
目的のアプリが表示されない場合は、
そのアプリを起動してから設定します。
「音量ミキサー」 の設定で、アプリごとの音量
や、出力デバイス を設定することができます。
タスクバー「スピーカーアイコン」 の右クリック
メニューから 「音量ミキサーを開く」 を選んで
ください。
各アプリをクリックすると、出力デバイス
と、入力デバイスが表示されます。
左図は、メディアプレーヤーの例です。
「設定→ システム→ サウンド→ 音量ミキサー」
の順で開いた場合と同じです。
《 Windows 11 バージョン21H2 画面 》
出力デバイスの選択ボックスをクリック
すると、再生デバイスが表示されるので
選択してください。
(スピーカーとヘッドホンの例です)