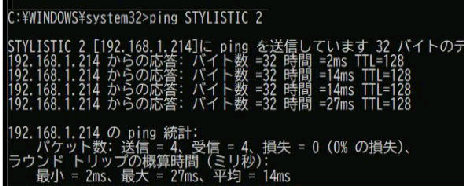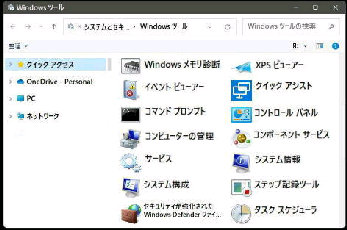PC名 STYLISTIC_2 と通信可能な状態かテストしてみます。
ping 要求ではホスト STYLISTIC_2 が見つかりませんでした。ホスト名を確認して
もう一度実行してください。
左図のように、
「XXXXX からの応答」 と
4行に渡って表示が出れば
通信が可能な状態です。
PC名の代わりに、IPアドレスを指定しても構いません。
(例) ping 192.168.0.6
ping が OK (通っている) なのに、「ネットワーク」 画面に STYLISTIC_2 のアイコンが
表示されない場合は、ネットワーク識別情報の 「ワークグループ」、「コンピューター名」
の設定が正しいか、もう一度確認しましょう。
「ping STYLISTIC_2」 と入力し Enterキーを押します。(ping の後は半角スペース)
と表示された場合は STYLISTIC_2 とは通信ができていません。
PC名が正しいか、又は STYLISTIC_2 が起動しているか再確認をしてください。
上図で、Enterキーを押した
後の画面です。
ping [コンピューター名]
この例では PC名のアンダーバーの部分がスペースになっていました。
では、PC名を修正して通信ができるか、もう一度同様の手順でやってみましょう。
《 Windows 11 バージョン21H2 画面 》
● pingコマンドで PC間の通信が正常か確認する
pingコマンドで、ネットワーク内の PC間
の通信が可能な状態か確認できます。
コマンドプロンプト→
スタートメニューから
すべてのアプリ→ Windows ツール
で 「Windows ツール」 画面になります。
「コマンドプロンプト」 をダブルクリックして
ください。
共有オプションの 「ファイルとプリンター
の共有」 が有効だと、ping 要求に応答
するように自動設定されています。